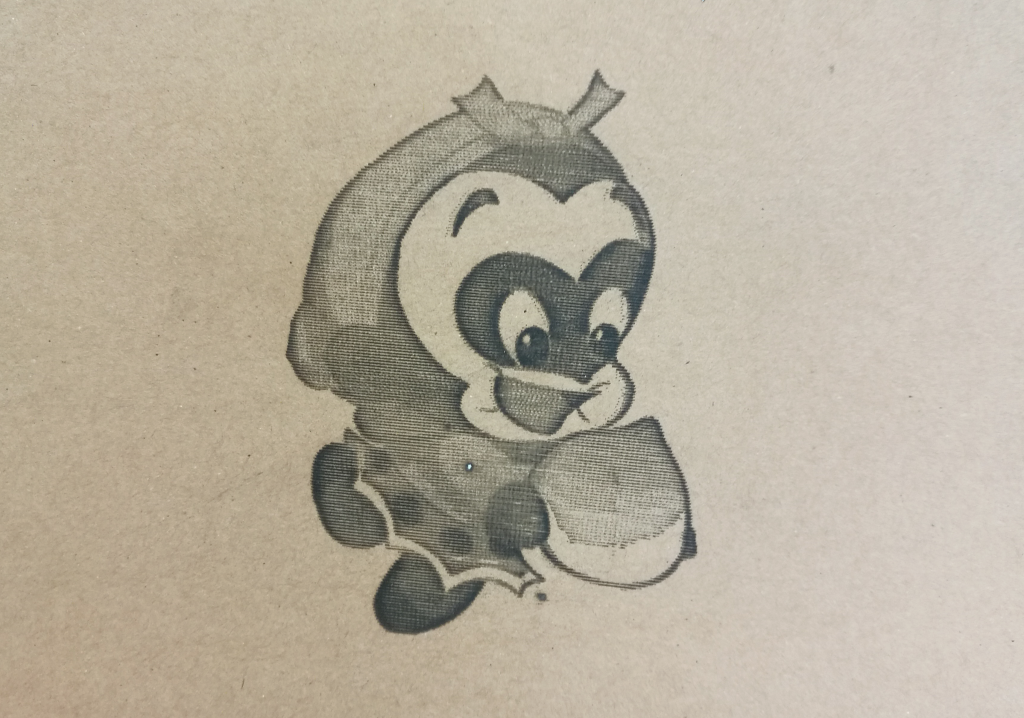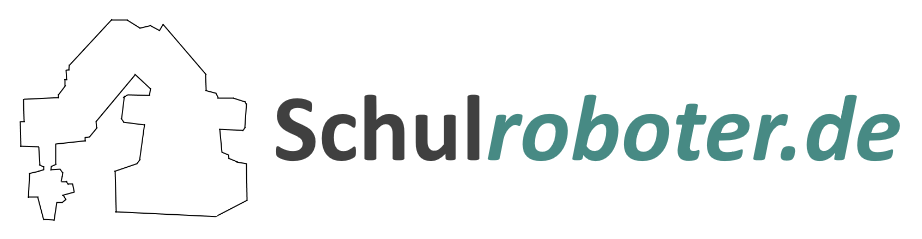Kurze Übersicht der Schritte:

Hinweis: Lasergravur und Schattenlaser-Gravur sind verschiedene Funktionen. Die Firmware und der obere Computer, der von der Laser-Gravur benutzt wird, sind die selben mit Schreiben u. Zeichnung, die nur Gravurabbildungen der einzelnen Linie treffen können. Während letztere die Funktion der Bitmap-Gravur erreichen kann, kann er beispielsweise Figuren und Kopfporträts gravieren. Wenn Sie die Funktion der Schattenlaser-Gravur verwenden möchten, beziehen Sie sich bitte auf Dobot2.0 Schattierung Lasergravur.
1. Laser Installation
-
Den Laser mit der Schraube am Dobot befestigen.
-
Das Stromversorgungskabel vom Laser mit dem SW4 Anschluss am Dobot Arm verbinden. Das andere Datenkabel mit dem GP5 Anschluss am Dobot Arm anschließen.
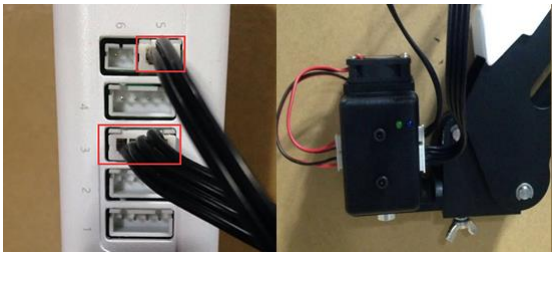
2. Dobot Studio Laser Engraving
Wählen Sie, die im folgenden Bild rot markierte, LaserEngraving Funktion in der Dobot Studio Software aus.
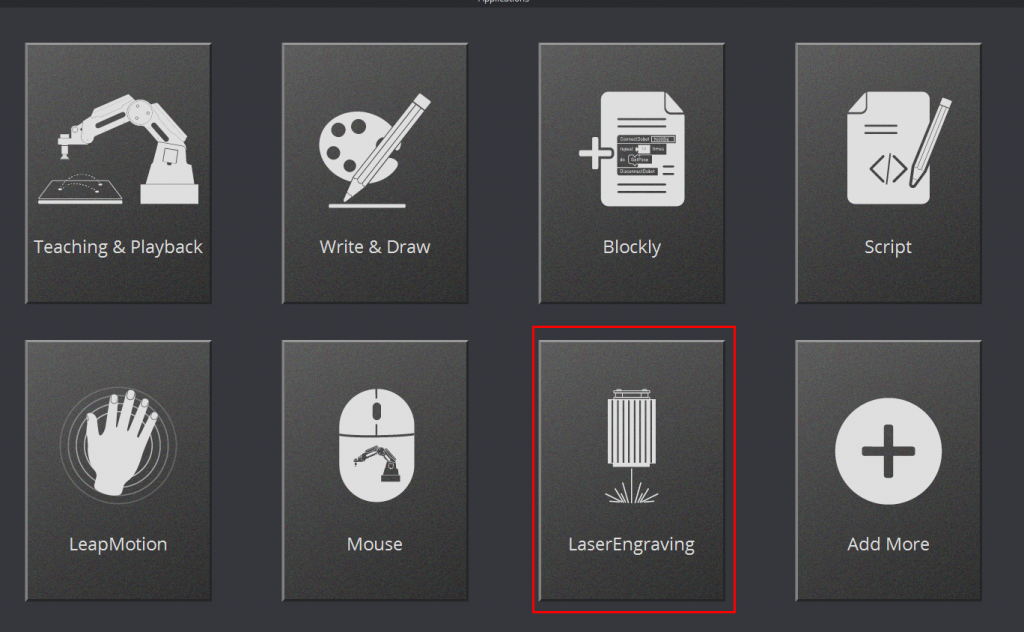
3. Bilder importieren und Parameter einstellen
Bilder können, wie schon bei der Schreib- und Zeichenfunktion, nur in dem für den Dobot möglichen Bereich platziert werden. Überschreitet das importierte Bild diesen Bereich, wird es rot hinterlegt.
Bild importieren:
-
Wählen Sie „Open“ in der Laser Software und importieren Sie ein gewünschtes Bild (JPEG, JPG, PNG usw. möglich). Wir wählen ein Beispielbild aus dem Dobot Attachment Order:
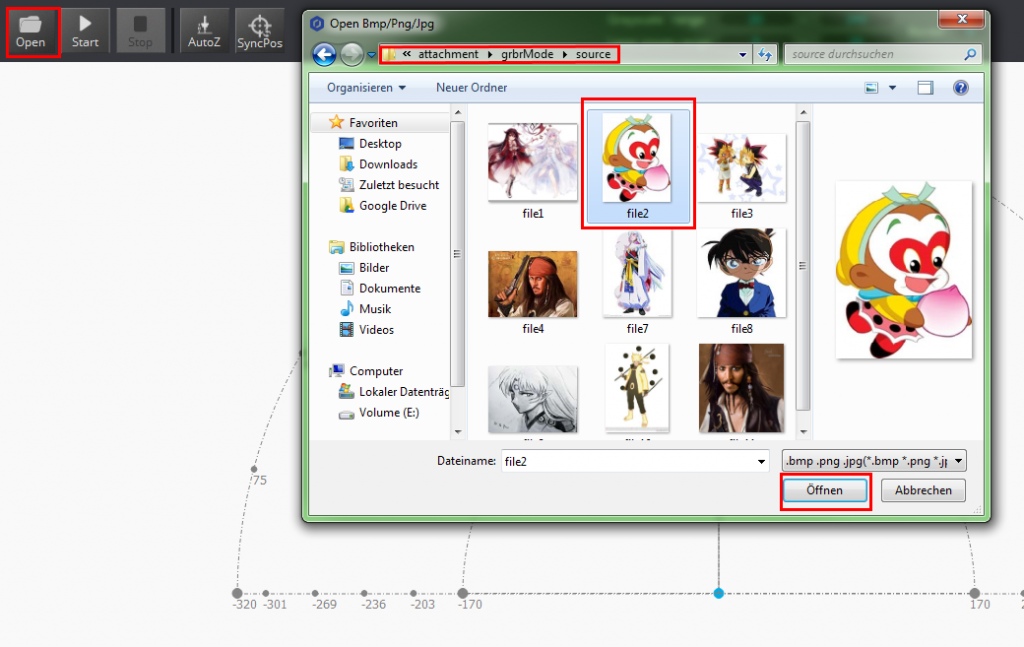
-
Der Bereich in dem das Bild platziert werden kann, ist im folgenden Bild rot markiert. Das Bild kann verschoben werden und durch ziehen einer der Ecken vergrößert oder verkleinert werden. Das Diagramm oben Links zeigt die Graustufen-Intensität an.
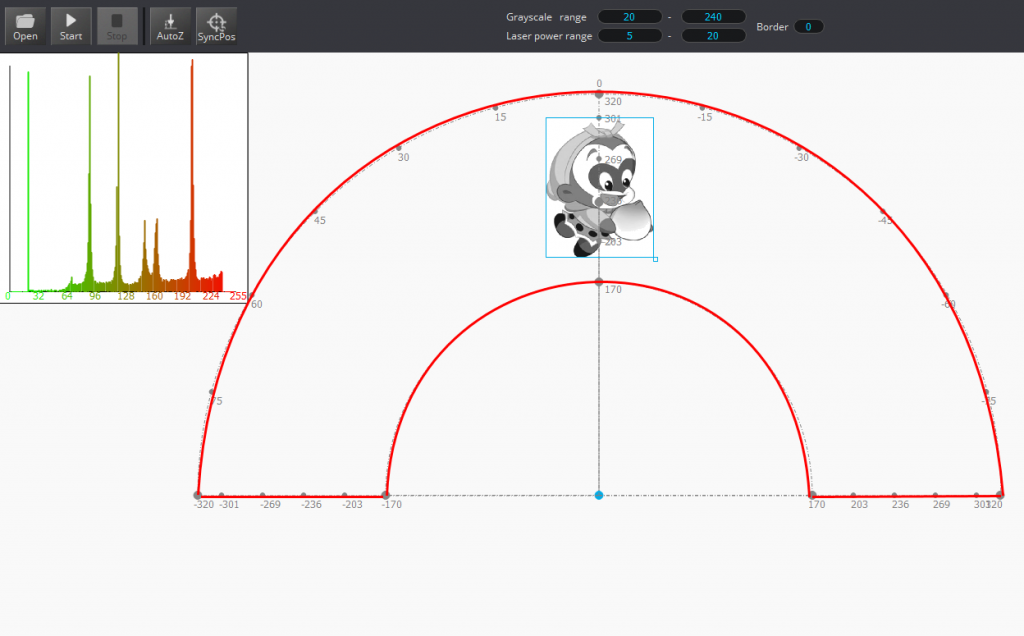
-
Der Graustufen Bereich (0-255) und die Laserintensität (0-100%) kann im folgend markierten Bereich eingestellt werden. Dies ist wichtig je nach dem welches Material graviert wird. Unsere Einstellungen sind passend für das mitgelieferte Papier.
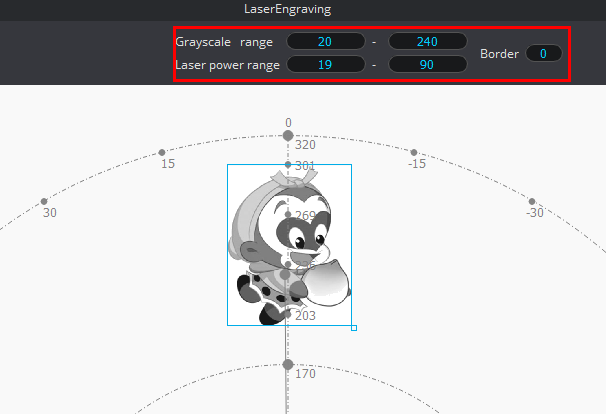
-
Bei der Geschwindigkeit und Beschleunigung empfehlen wir den Wert 5.
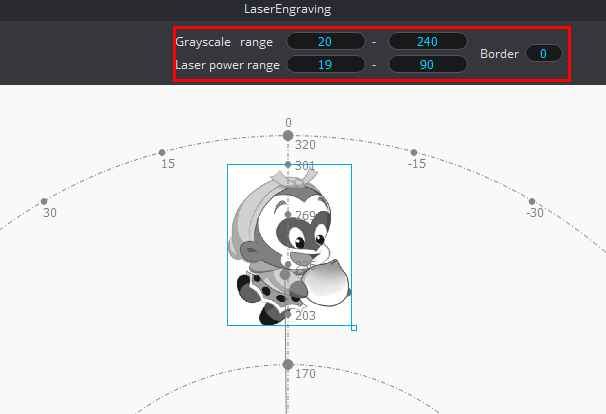
Parameter einstellen:
-
Laser als Endeffektor auswählen (Ist meistens automatisch eingestellt wenn der Laser angeschlossen wurde): Settings->EndType Settings->Laser
-
Der Laser kann nun Justiert werden.
![]()
-
ACHTUNG!: Während des Justierungsvorgangs muss die Schutzbrille unbedingt immer getragen werden!
-
Der Laser kann Objekte sehr aufheizen und verbrennen! Bleiben Sie während des gesamten Laservorgangs am Laser und lassen Sie diesen nicht aus den Augen um Brände zu vermeiden.
-
Der Laser darf nicht auf Menschen oder Tiere gerichtet werden! Verletzungsgefahr!
-
Von Kindern fernhalten!
-
Sobald der Laserprozess beendet ist muss der Laser umgehend ausgeschaltet werden!
Justierung:
Aktivieren Sie den Laser durch das Kästchen am rechten Rand der Software:
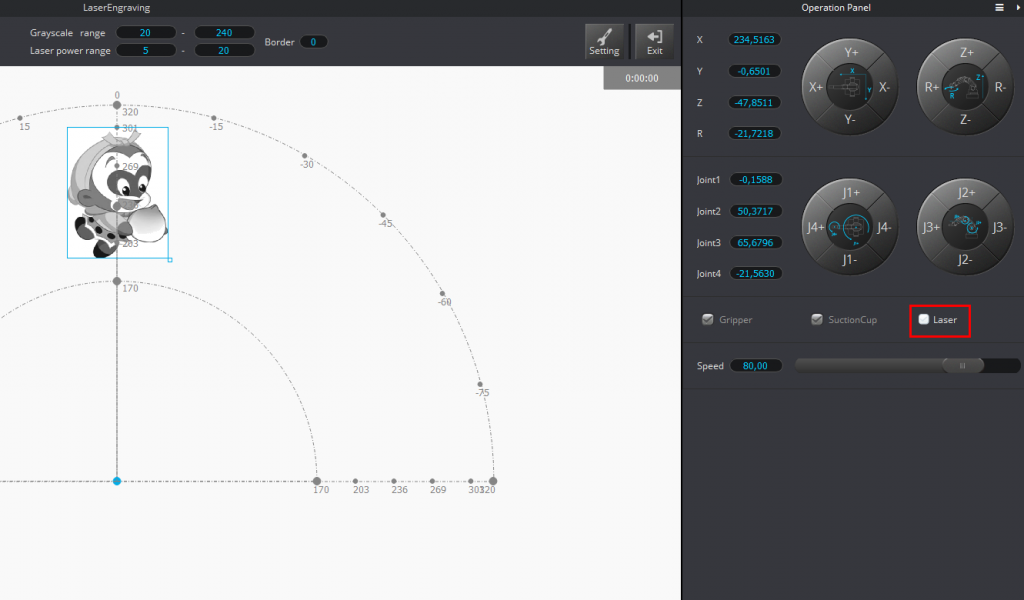
Nun ist der Laser aktiviert!
Stellen Sie mit dem „Unlock“ Button am Arm die Laserhöhe so ein, dass der Laserpunkt hell und konzentriert ist. Das Papiermaterial unter dem Laser wird bereits etwas brennen/ „graviert“ werden. Haben Sie die passende Höhe gefunden können Sie den Laser über das Kästchen wieder ausschalten.
In unserem Fall liegt die optimale Höhe bei ca. 5,5cm.
Wenn der Laser sich trotz geringer Höhe nicht fokussieren lässt, kann der Laser an dem im Bild markierten Metallteil per Hand fokussiert werden.
Wenn Sie die richtige Höhe für den Laser gefunden haben kann diese in der Software gespeichert werden. Dazu klicken Sie in der Software „AutoZ“ um den aktuellen Z Wert zu speichern. So können Sie beim nächsten Lasern einfach durch „SyncPos“ die richtige Höhe wählen.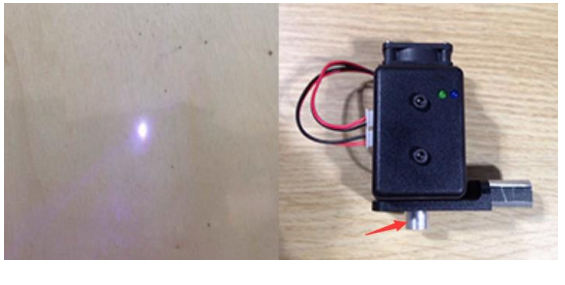
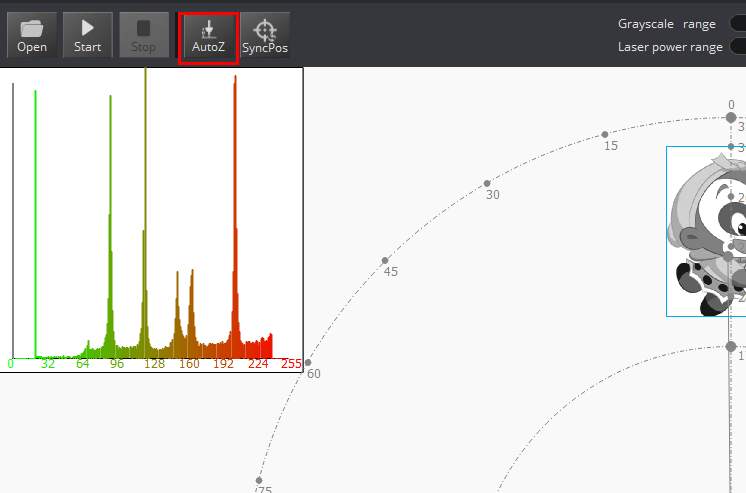
3. Nun kann die Lasergravur gestartet werden.
Über Start, Pause und Stop kann das Lasern nun gesteuert werden.
4. Das Resultat: