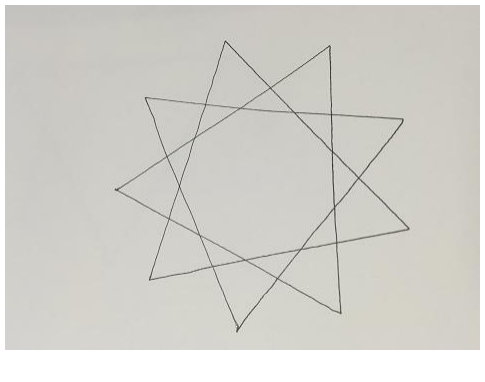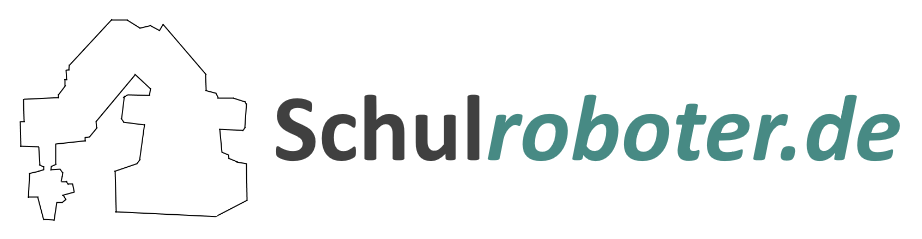Kurze Übersicht der nötigen Schritte:

1. Schreibequipment anschließen:
Ein Stift und ein Stifthalter sind im Schreibset enthalten:
- Befestigen Sie den Stift in dem Stifthalter.
- Stecken Sie den Stifthalter auf den Dobot und befestigen Sie diesen mit der Schraube.
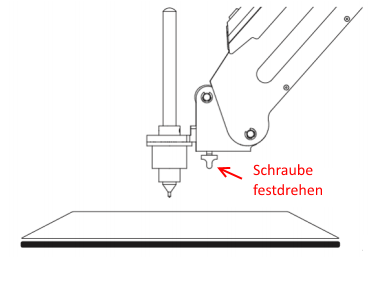
Wenn Sie den Stift wechseln wollen, entfernen Sie einfach die vier Schrauben an der Halterung.
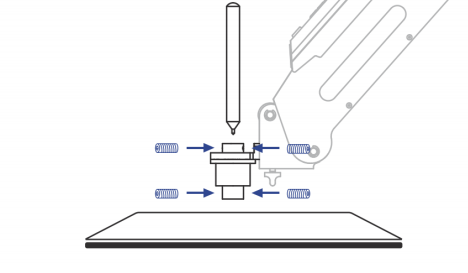
2. Schreibsoftware
- In der Dobot Studio Software befindet sich der „Write & Draw“ Bereich. Wählen Sie in der Dobot Studio Software die „Write & Draw“ Schaltfläche aus.
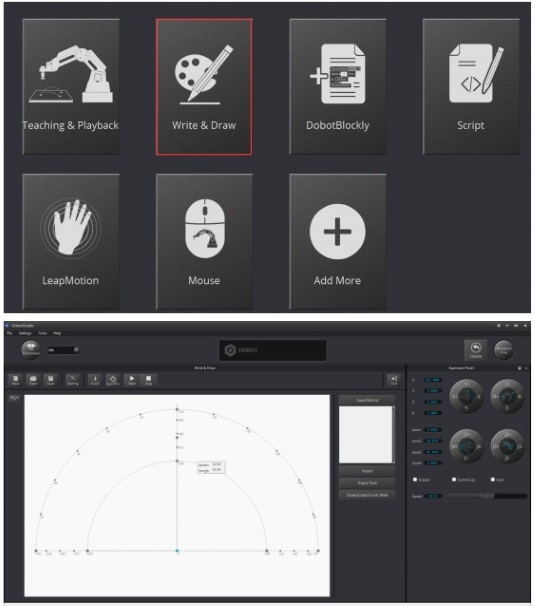
- Wenn die aktuelle Firmware für etwas anderes eingestellt ist, z.B. 3D Druck, öffnet sich ein Fenster in dem Sie die benötigte Firmware auswählen können. In diesem Fall wäre das Dobot Studio.
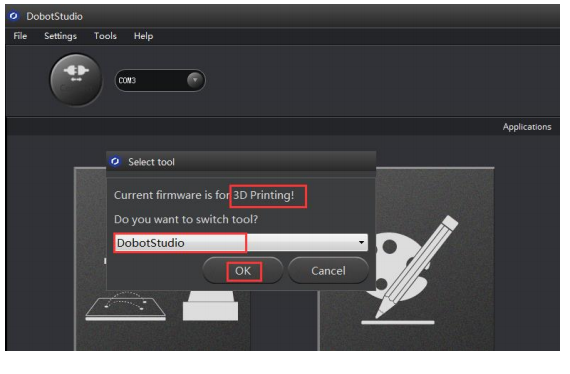
Es öffnet sich ein Fenster in dem Sie „Confirm“ auswählen müssen:
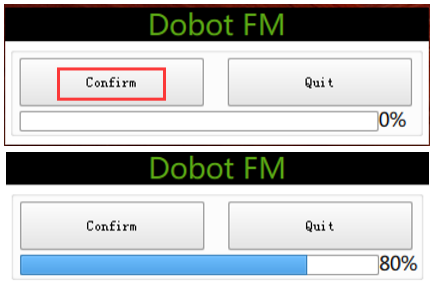
Die Firmare ist nach ca. 10 Sekunden erfolgreich geladen. Es ertönt ein kurzer Ton vom Dobot der die Fertigstellung anzeigt. Die LED auf dem Dobot sollte nun Grün leuchten. Dann kann der Dobot in der Software verbunden werden.
3. Bilder importieren und Parameter einstellen
Die Bilder können nur in einem bestimmten, für den Dobot möglichen Bereich, platziert werden. Sobald das Bild außerhalb dieses Bereiches ist färbt sich dieses rot und signalisiert die Überschreitung des Bereichs.
- Wählen Sie Open und importieren Sie ein Bild im PLT oder SVG Format:
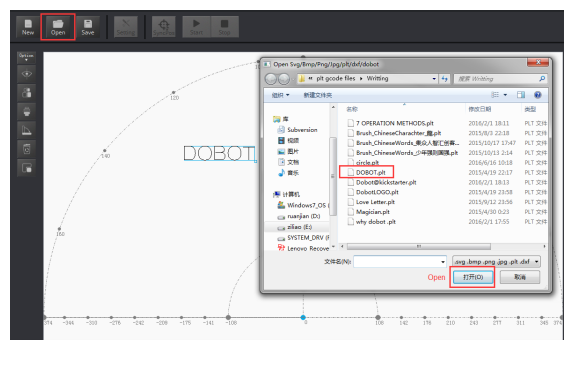
- Eine weitere Möglichkeit ist das Verwenden eines Bildes aus der Dobot Software:
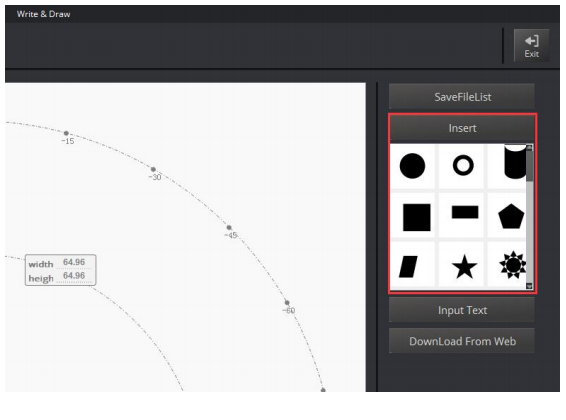
- Einen Text manuell einfügen:
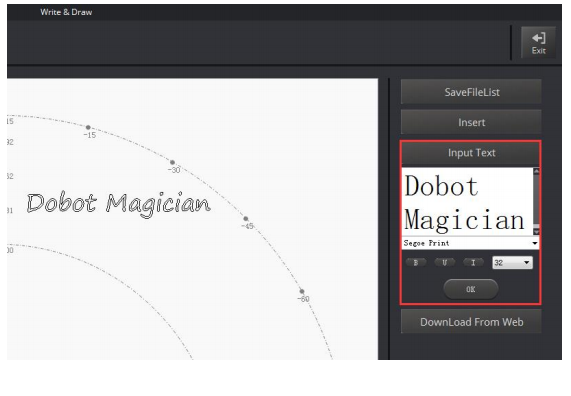
- Es können auch Bilder in anderen Formaten (BMP/JPEG/JPG/PNG usw.) importiert werden und in das Dobot Format SVG ümgewandelt werden:
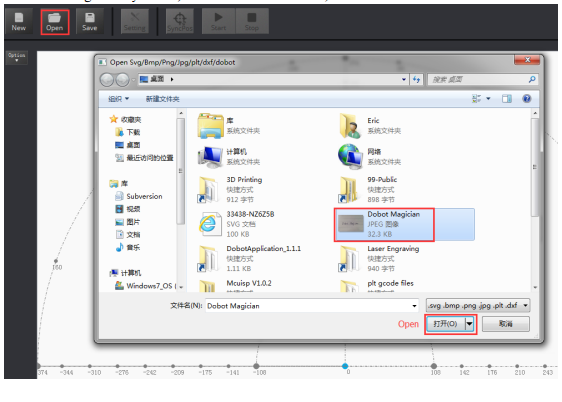 Nachdem Sie das Bild importiert haben können Sie am rechten Rand „Convert Bitmap“ auswählen und das Bild in ein SVG Format umwandeln. Danach können Sie es über „Plot to Main Scene“ In dem Dobot Feld platzieren:
Nachdem Sie das Bild importiert haben können Sie am rechten Rand „Convert Bitmap“ auswählen und das Bild in ein SVG Format umwandeln. Danach können Sie es über „Plot to Main Scene“ In dem Dobot Feld platzieren:
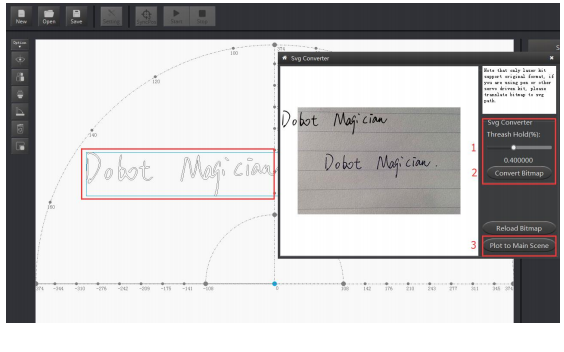
Schreib Parameter einstellen: Geschwindigkeit und Beschleunigung (0 ~ 300mm / s) und PenUpOffset;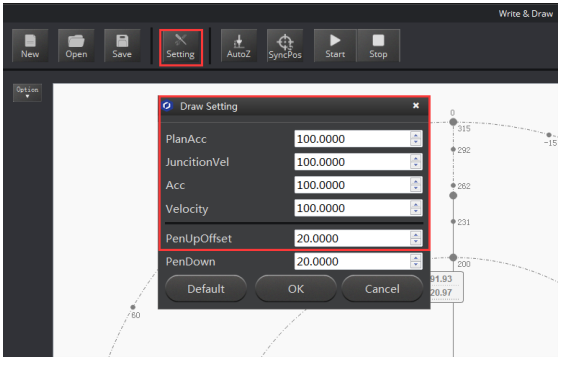
4. Startposition festlegen und Schreibvorgang starten
- Wählen Sie „Pen“ als endeffector aus, indem Sie unter setting → EndEffector wählen:
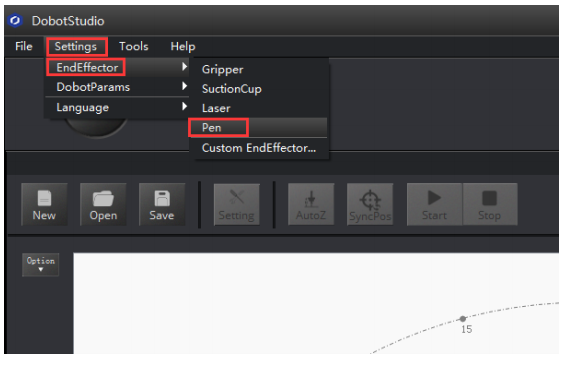
- Stellen Sie den Dobot auf die passende Höhe ein. Mit dem unlock Knopf am Arm oder per Z Achsen Steuerung in der Software. Die Mine sollte das Papier leicht berühren.
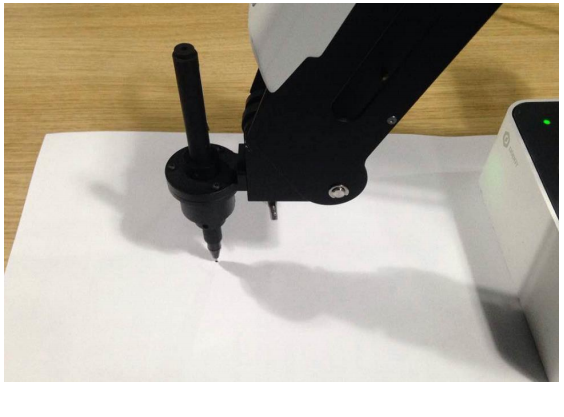
- Klicken Sie auf AutoZ um die aktuelle Position als Starthöhe zu speichern. So können Sie beim nächsten Mal einfach über import pictures→ SyncPos→ SyncPos→ Start problemlos mit dem Schreiben auf der richtigen Höhe beginnen.
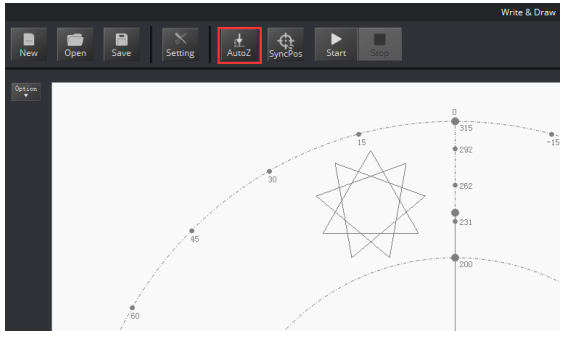
Sie können den PenDown Wert hier nachsehen:
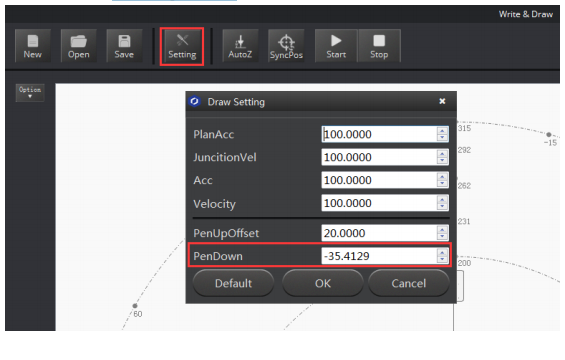
Wenn Die Schrifthöhe noch nicht optimal ist kann diese auch über diesen Wert angepasst werden.
1. Klicken Sie nun auf SyncPos und der Dobot fährt in die gespeicherte Position.
2. Durch Start Stop und Pause kann nun das Schreiben des Dobots kontrolliert werden.
So könnte ein Resultat aussehen: