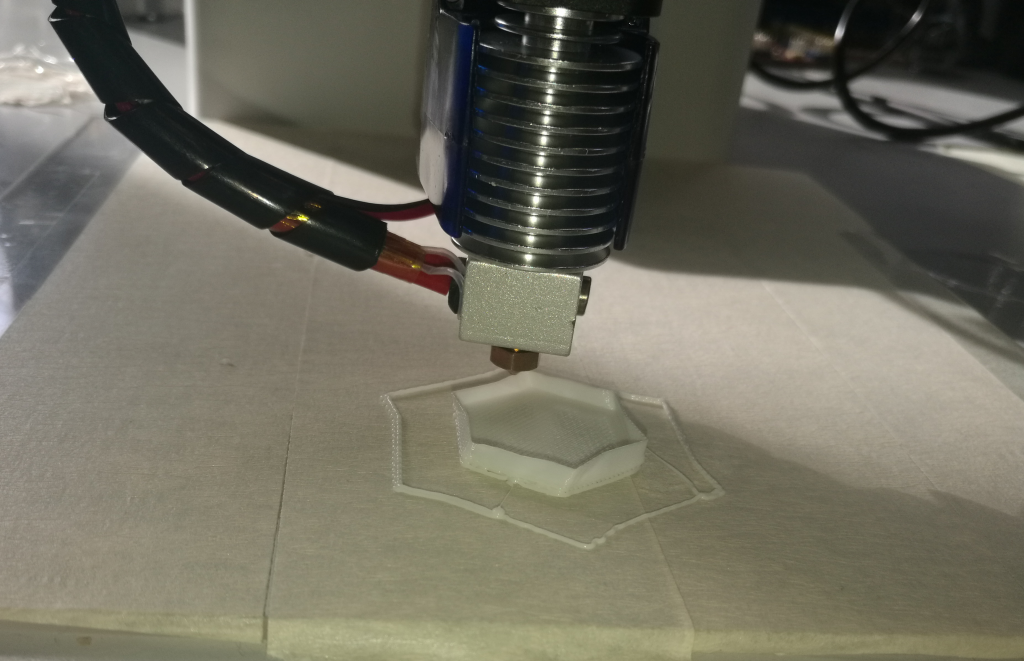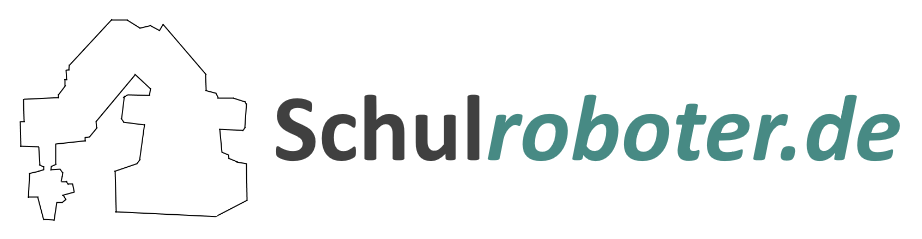Von Dobot Studio in den 3D Druck Modus wechseln:
Repetier Host ist in der Dobot Studio Software verknüpft. Wählen Sie Tools > Open 3D Printing in der Dobot Studio Software:
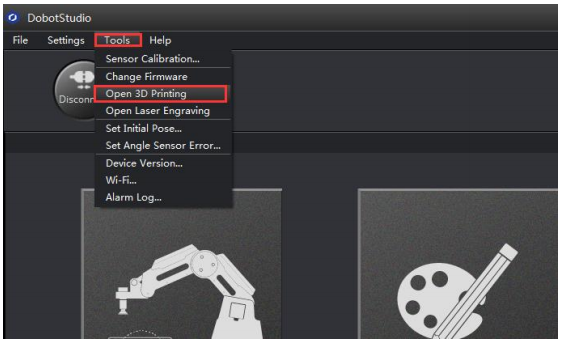
Es sollte sich nun ein PopUp Fenster öffnen in der die 3D Druck Firmare bestätigt werden muss:
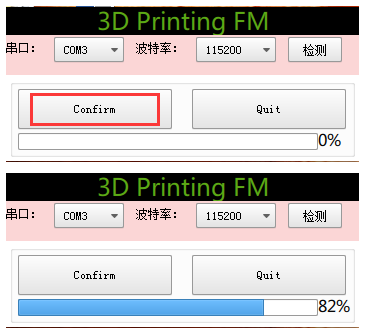
Danach öffnet sich Repetier Host automatisch.
Repetier Host:
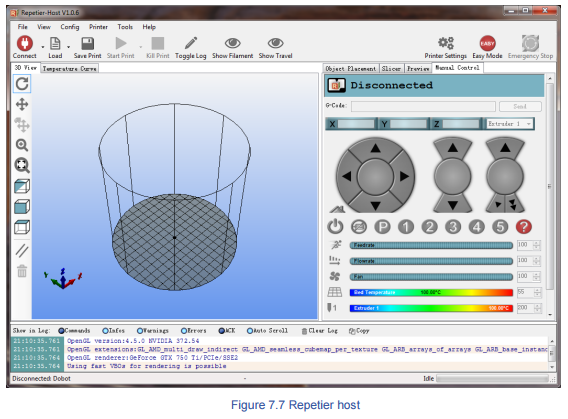
Hinweis: Wenn die Firmware auf dem Dobot bereits die für 3D Druck ist kann Repetier Host direkt aus dem Dobot Studio geöffnet werden.
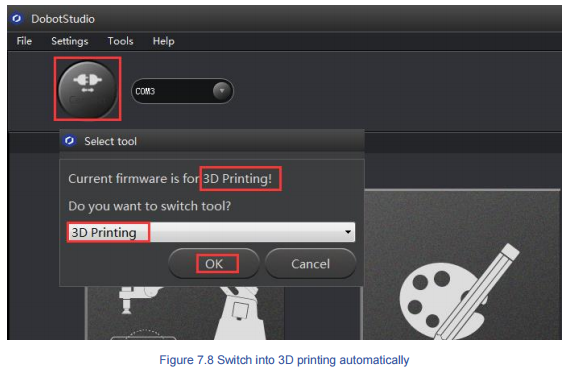
3D Druck Einstellungen bei erstem Druck:
Bei dem aller ersten Druck mit Repetier Host müssen einige Grundeinstellungen getätigt werden. Beim nächsten Druck müssen diese nicht erneut eingestellt werden.
Unter „Config > Language“ kann die Sprache auf Deutsch geändert werden.
Wählen Sie „Druckereinstellungen“ rechts oben aus und stellen Sie die Werte in dem PopUp Fenster wie folgt ein:
(1) Verbindung:
Port: Wählen Sie den Port aus an dem der Dobot angeschlossen ist.
Baudrate: 115200
Reset bei Verbindung: ausgeschaltet
Reset im Notfall: Notfallstopp senden +DTR aus->an
Die restlichen Einstellungen bleiben wie voreingestellt. Drücken Sie einmal Übernehmen wenn Sie hier alles eingestellt haben.
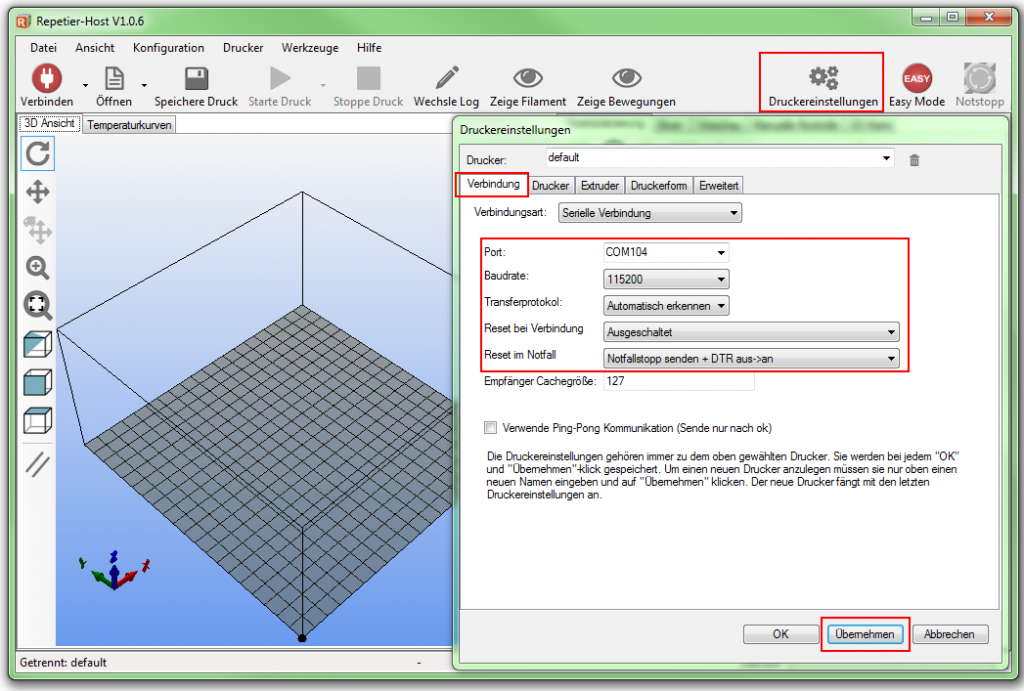
(2) Drucker:
Entfernen Sie die drei markierten Häkchen. Der Rest kann wie voreingestellt bleiben:
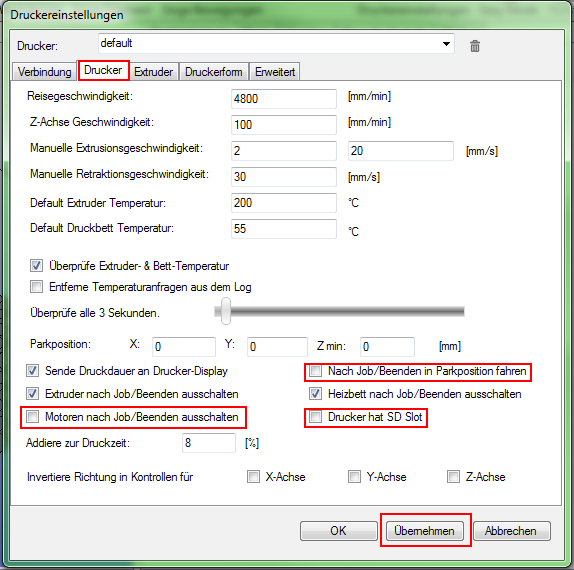
(3) Extruder:
Anzahl Extruder: 1
Durchmesser: 0,4
Der Rest bleibt wie voreingestellt.
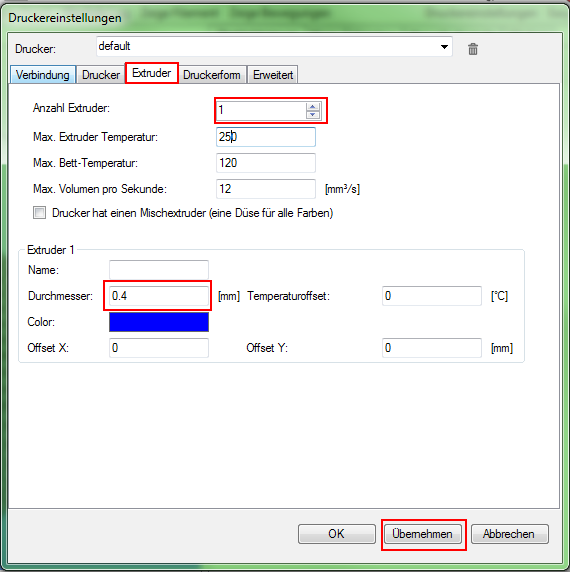
(4) Druckerform:
Druckertyp: Rostock Printer (runder Druckbereich)
HomeX: min
HomeY: min
HomeZ: 0
Druckbarer Radius: 80 mm
Druckbare Höhe: 150 mm
Und wieder Übernehmen.
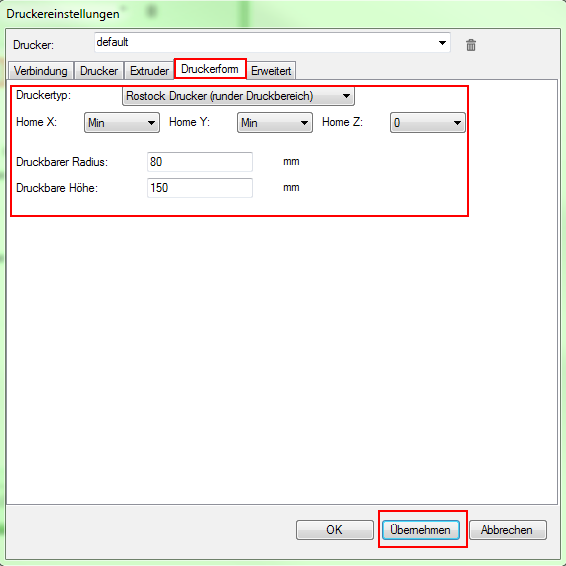
Wenn Sie alles eingestellt haben drücken Sie OK um wieder zur Benutzeroberfläche von Repetier Host zu gelangen.
Nun kann man sich in der Repetier Host Software über „Verbinden“ mit dem angeschlossenen Dobot verbinden. Die LED am Dobot sollte dann grün leuchten und in der Repetier Host Software wird die Temperatur angezeigt:
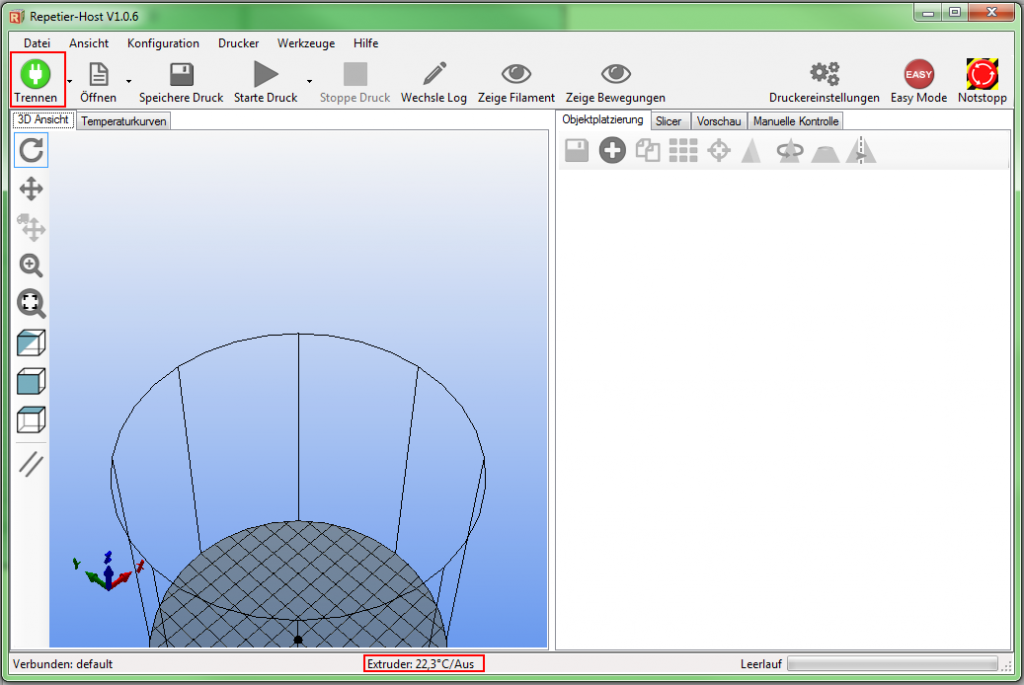
Vorbereitung vor dem Drucken:
Der Heizkopf muss mindestens 170°C erreichen um drucken zu können. Bei dieser Temperatur fängt das Filament an zu schmelzen.
![]()
Achtung!:
Der Heizkopf kann bis zu 250°C heiß werden! Verbrennungsgefahr!
Lassen Sie keine Kinder an den Dobot!
Der Druckprozess muss durchgehend überwacht werden!
Nach dem abgeschlossenen Druckvorgang muss das Heizelement so schnell wie möglich ausgeschaltet werden.
Wir wählen in der manuellen Kontrolle 200°C als Grenze aus und starten den Heizvorgang mit Klick auf: ![]()
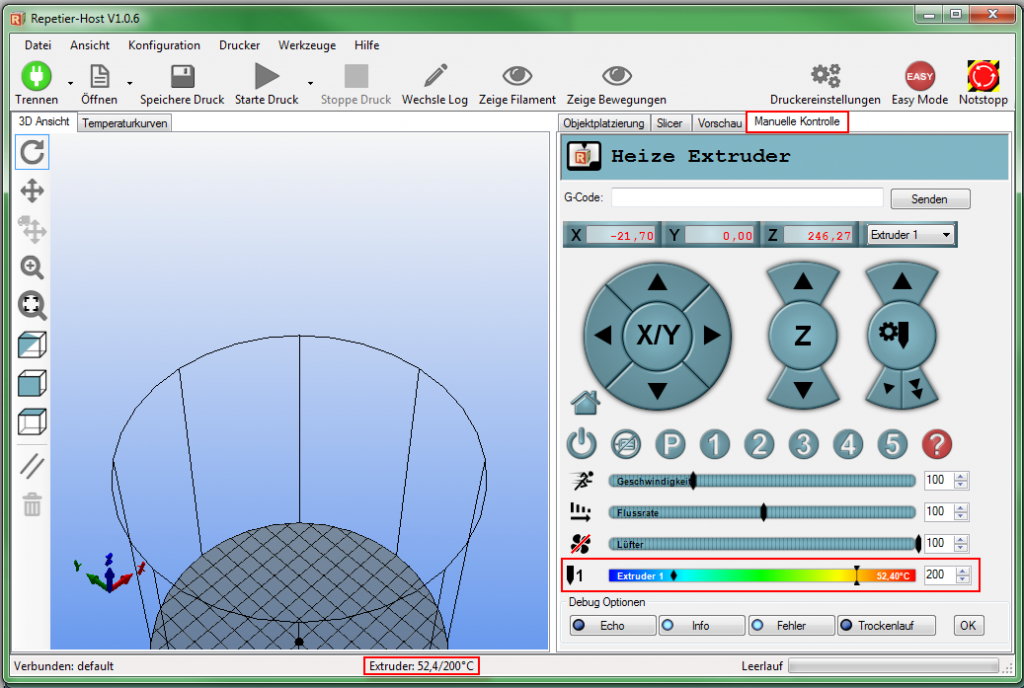
Sobald der Heizkopf 200°C erreicht hat kann man den Motor manuell ansteuern und etwas Filament aus dem Drucker geben lassen. Dazu wählt man am besten 10-30mm in der manuellen Kontrolle aus:
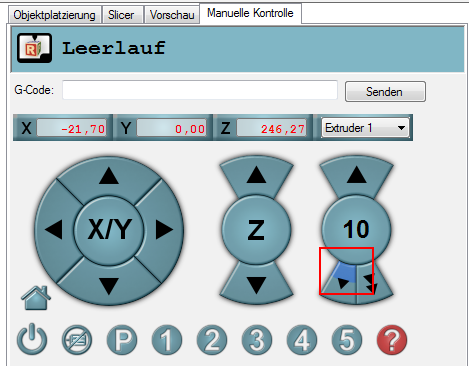
Wenn nun flüssiges Filament aus dem Druckerkopf austritt funktioniert der Druckkopf wie gewünscht.
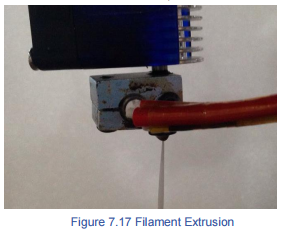
Hinweis: Wenn das Filament vom Motor zurückgezogen wird anstatt herausgedrückt, ist das Filament in dem Motor falsch herum eingefädelt. Dann sollte das Filament herausgenommen und erneut andersrum eingefädelt werden.
Druckbereich:
Die beiliegende Glasscheibe muss auf der oberen Seite komplett mit dem beiliegenden Abdecktape angeklebt werden.
Der Abstand zwischen der Druckplatte und dem Druckkopf darf weder zu groß, noch zu klein sein. Daher muss eine optimale Höhe vorher eingestellt werden, damit die erste Schicht und damit das Grundgerüst für den Rest, vernünftig gedruckt werden kann. Ein Blatt Papier Abstand wäre passend. Sollte man den Dobot nicht so einstellen können kann mit dem Tape eine zweite Schicht auf das Glas geklebt werden, um den Abstand zu verkleinern.
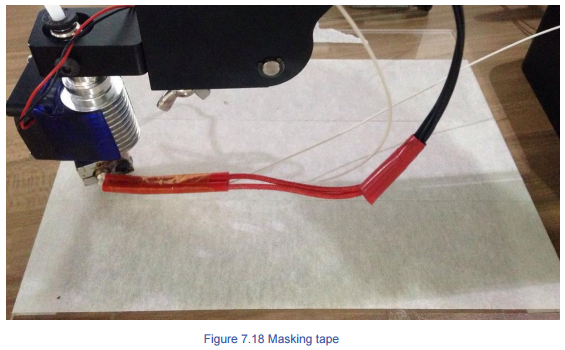
Justierung: Mit der Unlock Taste am Dobot Arm stellen Sie den Druckkopf auf die richtige Höhe ein und geben dann in dem „G-Code“ Feld den Befehl M415 ein. Der Dobot erhält so die momentane Höhe und speichert diese als Starthöhe. Der Dobot wird nach einigen Signaltönen die Höhe gespeichert haben und diese auch für nächste Drucke gespeichert haben.
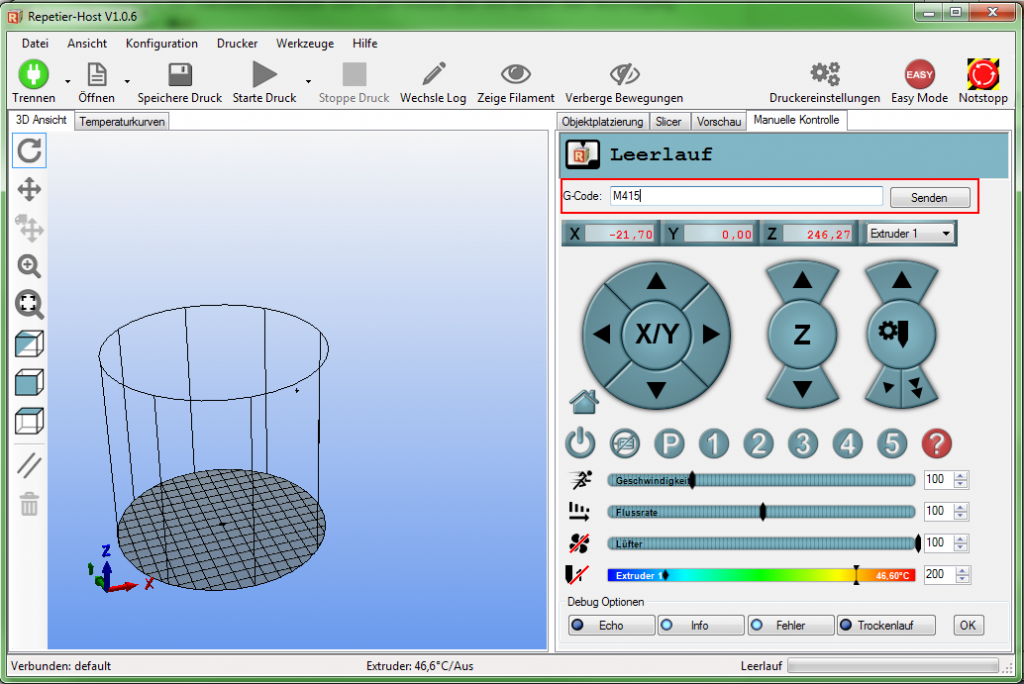
Das „G-Code“ Eingabefeld ist im EasyMode nicht sichtbar, daher muss dieser, falls nicht schon vorher, abgeschaltet werden:
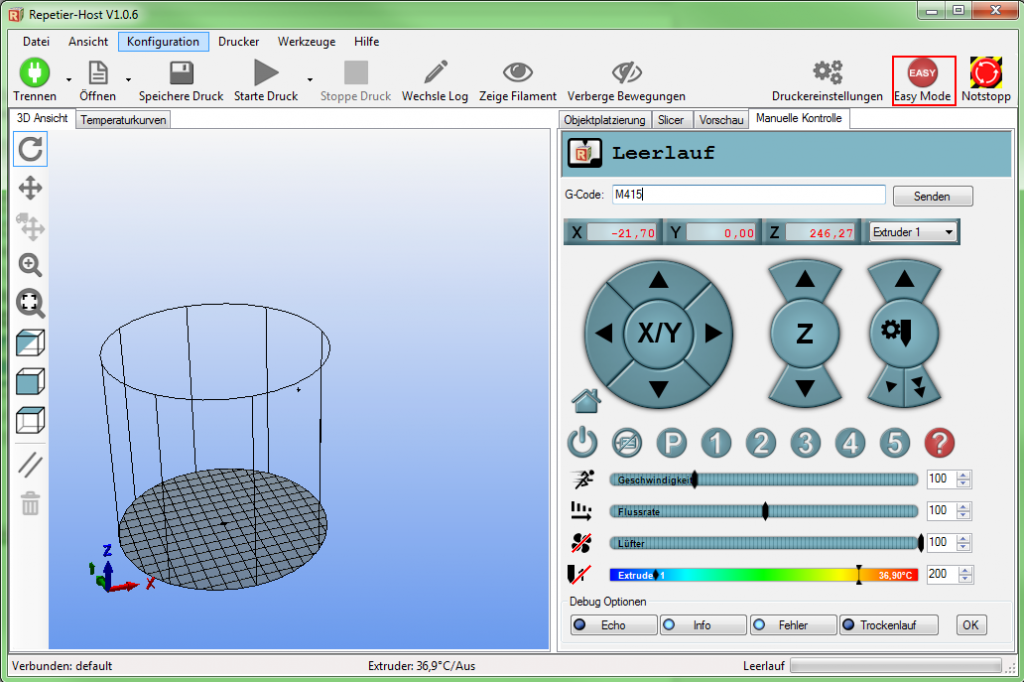
Ein 3D Model importieren:
3D Modelle haben immer das STL Format.
Man kann selber 3D Modelle erstellen und im STL Format abspeichern. Es gibt jedoch auch eine Vielzahl von kostenlosen 3D Modellen im Internet zum herunterladen. In der Repetier Host Software kann über „Öffnen“ eine STL Datei importiert werden.
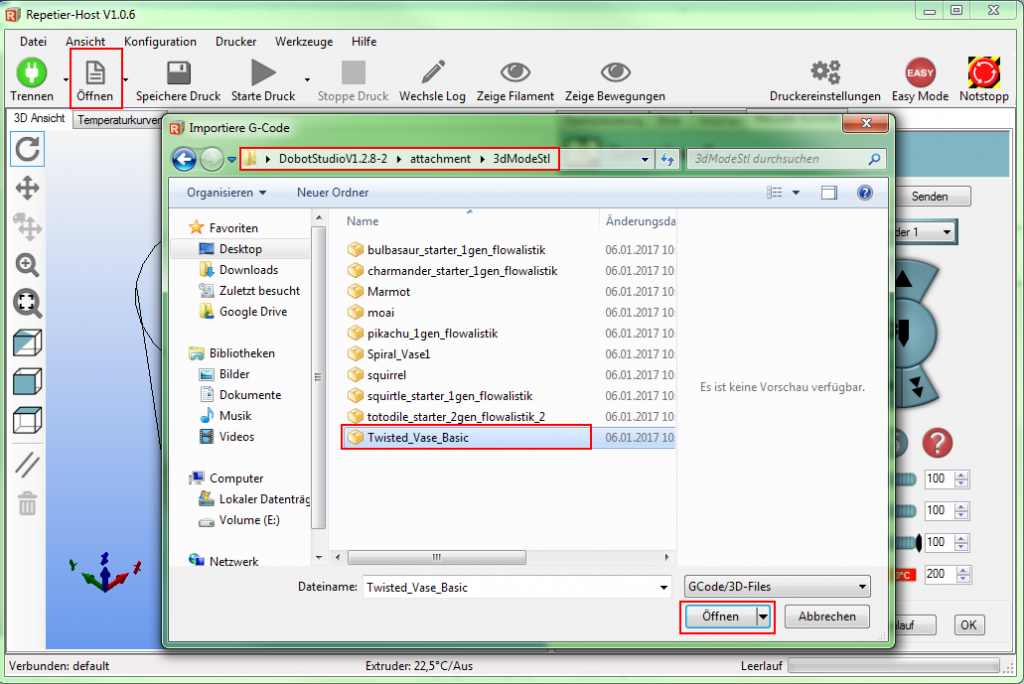
Das Model kann nun verschoben werden und die Größe kann geändert werden.
0,3 bietet sich als guten wert an um das Objekt erst einmal klein zu halten:
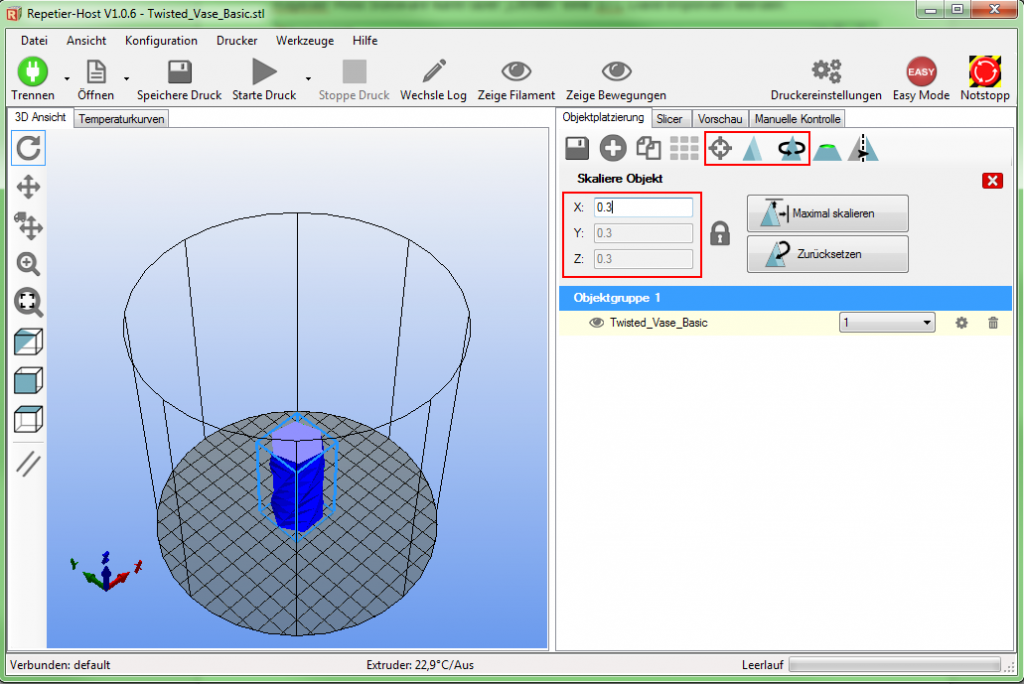
Slice Parameter:
Um die Slice Parameter einzustellen wählt man unter „Slicer“ Konfiguration aus:
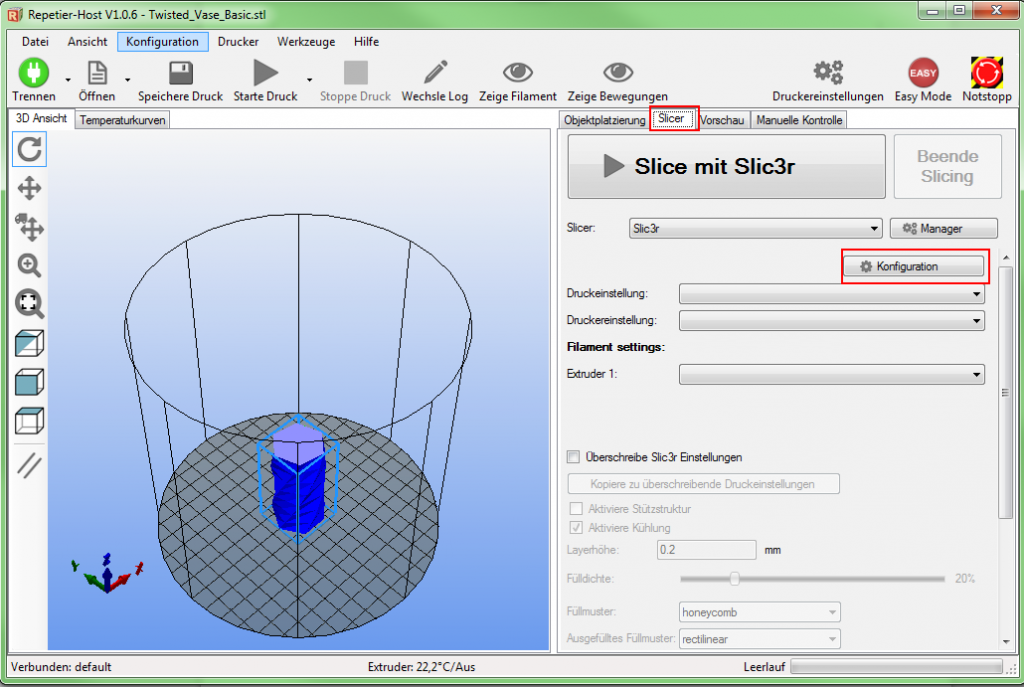
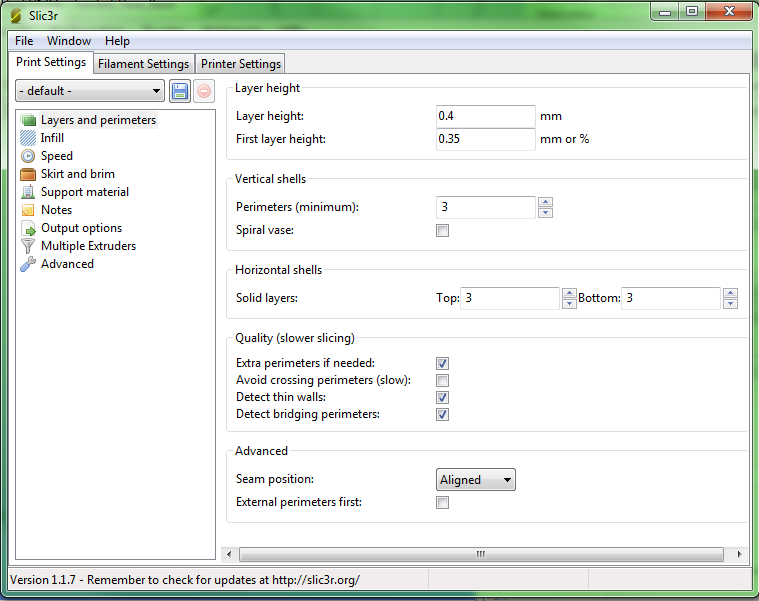
Die Slice Einstellungen müssen auf das jeweilige 3D Model angepasst sein. Für die „Twisted Vase Base“ gibt es im Dobot attachment Ordner eine Datei mit den passenden Einstellungen.
Dobot-2.0-Vase.ini ist die Datei für die Vase da dort nur der Rand gedruckt wird. Dobot-2.0.ini ist die Datei für ausgefüllte 3D Modelle. Damit wird automatische eine Füllung von 15% in Form eines Wabenmusters gedruckt.
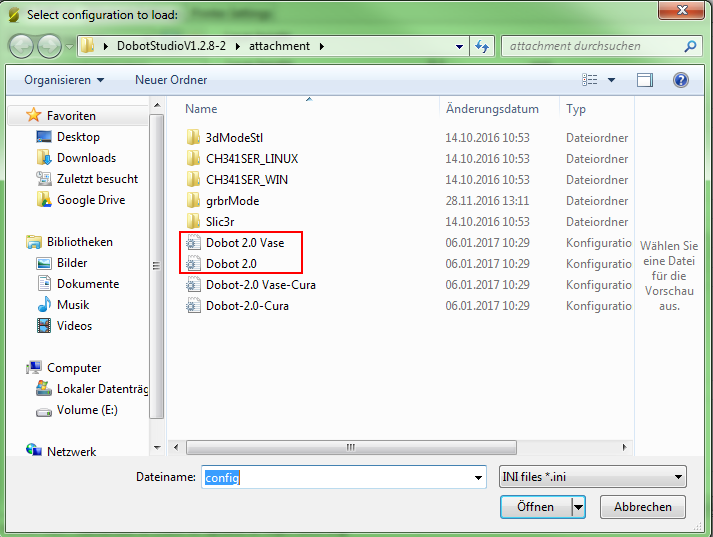
Unter File→ Load Config.. kann die gewünschte Datei importiert werden:
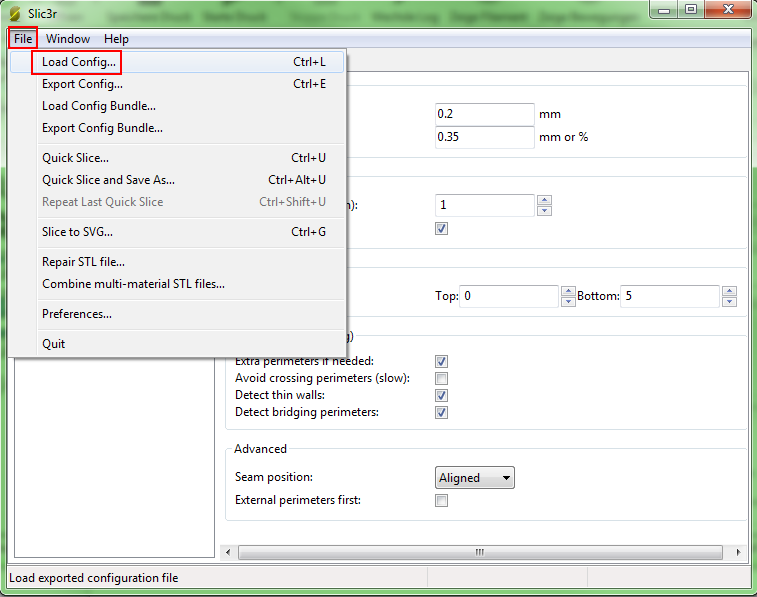
Für die 3D Vase die wir importiert haben benötigen wir also die Dobot 2.0 Vase Datei:
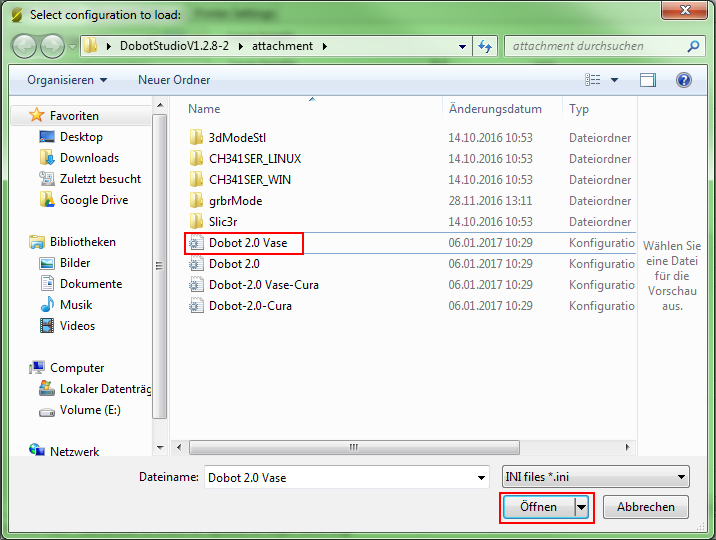
Jetzt müssen die Einstellungen bei „Print Settings, Filament Settings und Printer Settings“ gespeichert werden:
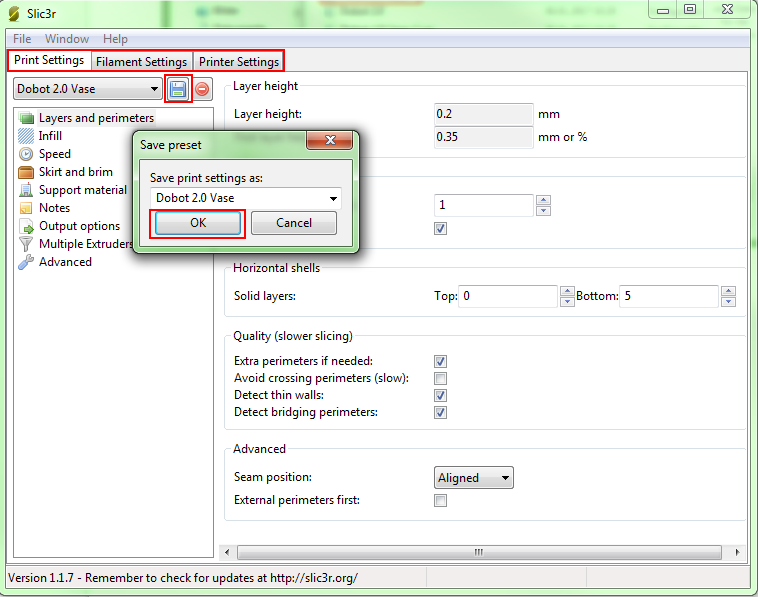
Wenn nun bei jedem der drei Reitern die Einstellungen gespeichert wurden kann zu der Benutzeroberfläche von Repetier Host zurück gekehrt werden.
Dann kann unter Slicer für die drei Settings das vorher gespeicherte Dobot 2.0 Vase ausgewählt werden und „Slice with Slic3r“ ausgeählt werden.
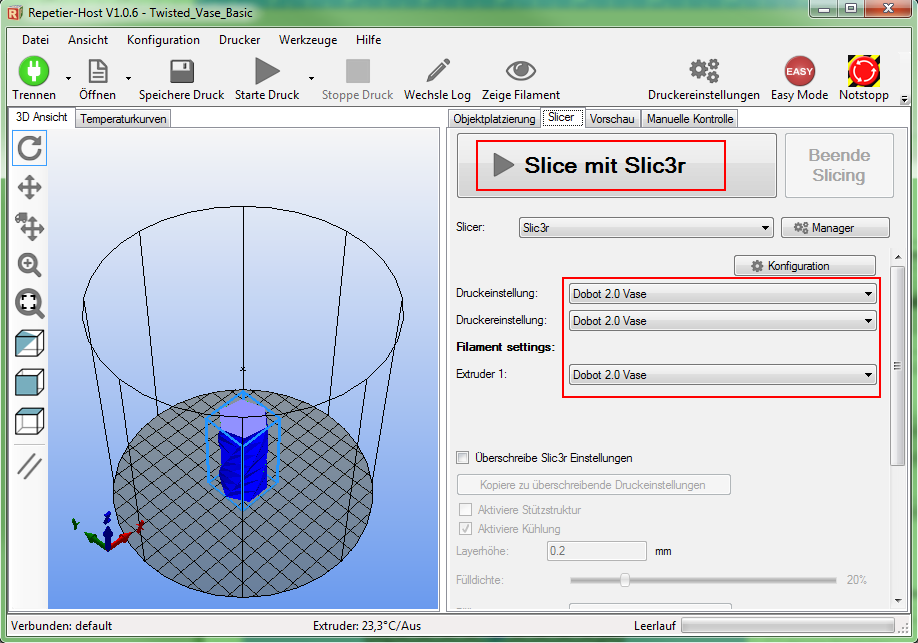
3D Druck starten:
Nun kann über einen Klick auf „Starte Druck“ der 3D Druck gestartet werden:
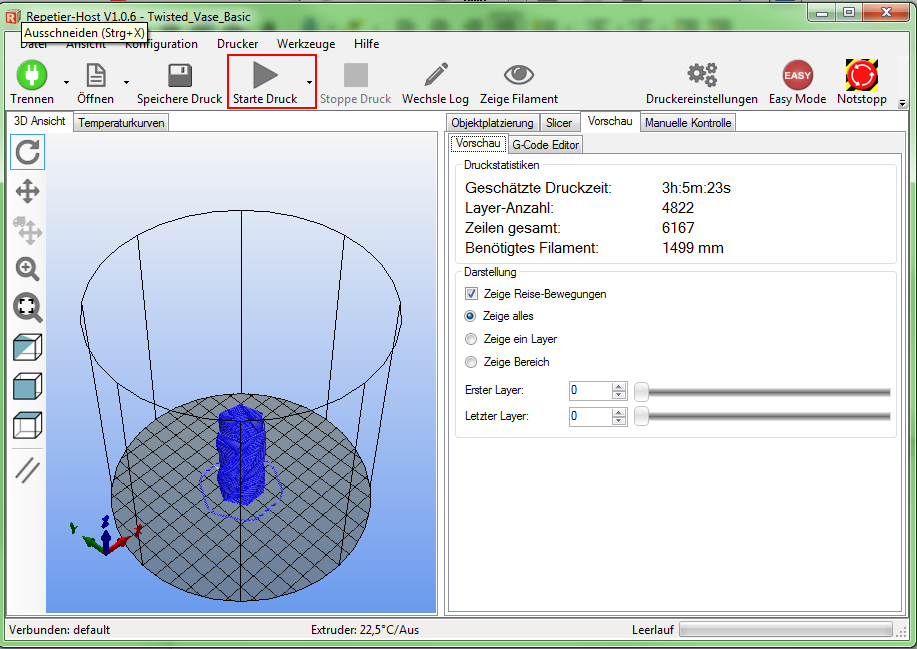
Ergebnis: